Take time to deliberate, but when the time for action has arrived, stop thinking and go in.
Napoleon Bonaparte
Ya detallamos las características principales de MongoDB y vimos los momentos específicos para utilizarlo.
Hora de ensuciarse las manos.
En este post llevaremos a cabo el paso a paso para instalar MongoDB (Comunity Edition versión 3.6.4) para sistemas operativos Windows y Ubuntu. Además, luego de finalizar la instalación, probaremos que todo esté en orden ejecutando los comandos básicos de MongoDB. Esto incluye crear un base de datos y una colección.
Lo primero que debemos hacer es ir a la sección de descargas de la página oficial de MongoDB en donde elegiremos la versión Comunnity Server y luego nuestro sistema operativo.
Cómo instalar MongoDB en Windows 10
En la sección de descargas, seleccionamos la pestaña “Comunity Server”, luego la pestaña “Windows”.
Luego seleccionamos la versión del instalador que deseemos descargar, en este caso “Windows Server 2008 R2 64-bit and later, with SSL support x64”.
Proseguimos a hacer clic en el botón de descarga (Download msi) como se muestra en la siguiente imagen:
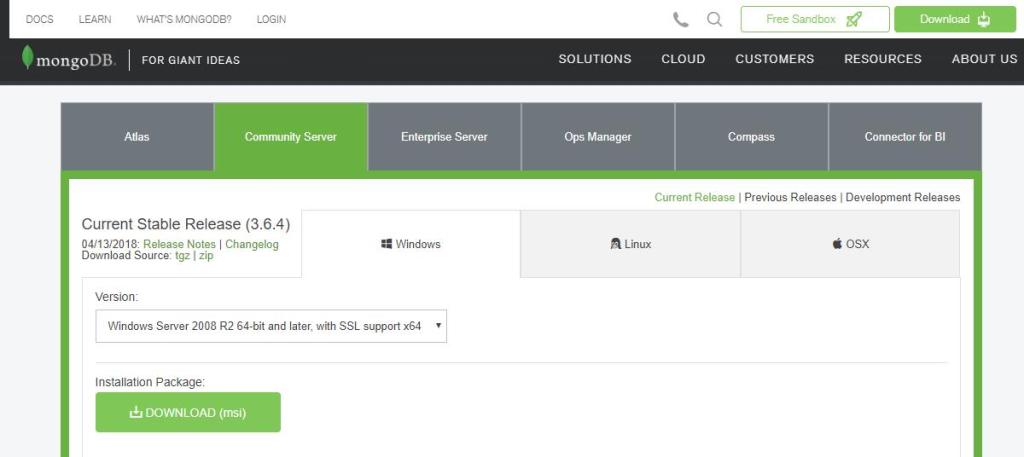
Esperamos a que termine la descarga y procedemos a ejecutar el archivo msi (Microsof Installer).
Esto abrirá el asistente de instalación de Windows.
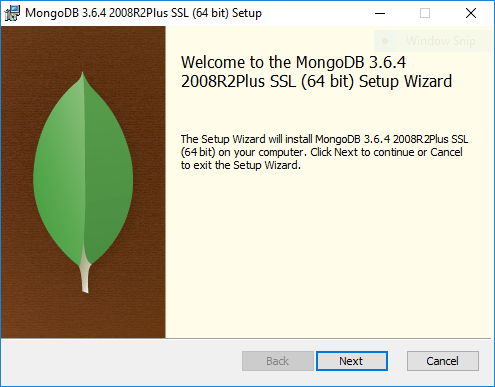
Procedemos a aceptar los términos y condiciones (si así lo deseamos) y presionamos “Siguiente” (Next):
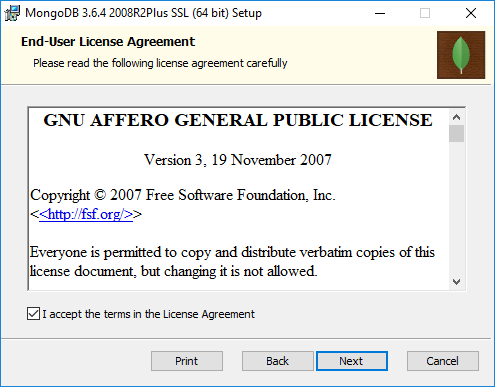
Seleccionamos el tipo de configuración a utilizar para la instalación.
Podemos seleccionar “Completa” para instalar todas las funcionalidades o una instalación personalizada en la que puedes seleccionar específicamente que componentes instalar.
Para este caso seleccionamos la versión completa, la cual instala los siguientes componentes de MongoDB:
- Servidor: mongod
- Cliente (Consola de comandos): mongo
- Herramientas de monitoreo: mongostat, mongotop
- Herramientas de importación/exportación: mongodump/mongorestore y mongoexport/mongoimport
- Router: mongos
- Otras herramientas: bsondump, mongofiles y mongoperf.
También podemos seleccionar el directorio de instalación si seleccionamos la opción de instalación personalizada.
La opción “Completa” pone como directorio de instalación el siguiente (cambiar la versión por la correspondiente):
C:\ProgramFiles\MongoDB\Server\3.6\
Presionamos “Siguiente”.
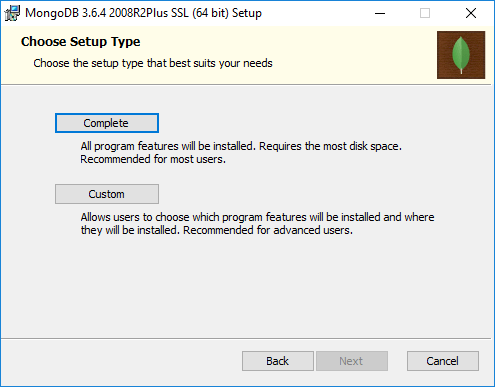
Luego podemos seleccionar si deseamos descargar la interfaz gráfica de MongoDB: Compass.
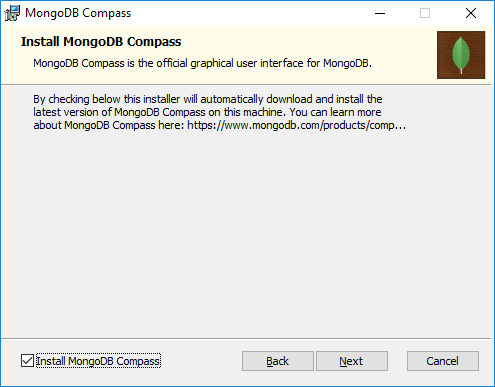
Presionamos “Instalar” para que el instalador comience a hacer su trabajo.
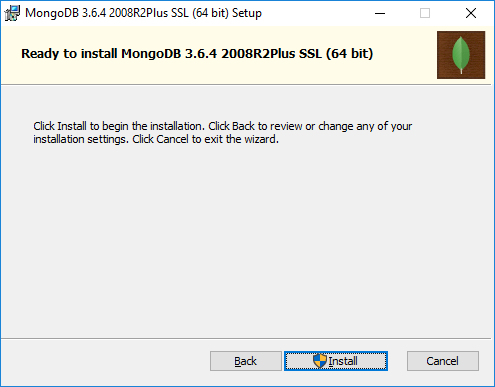
Esperamos a que termine la instalación…
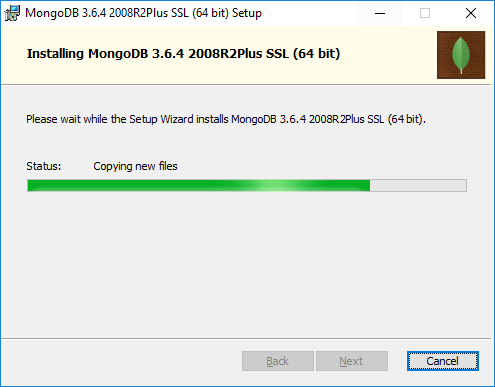
Al finalizar, presionamos el botón “Finalizar/Finish”.
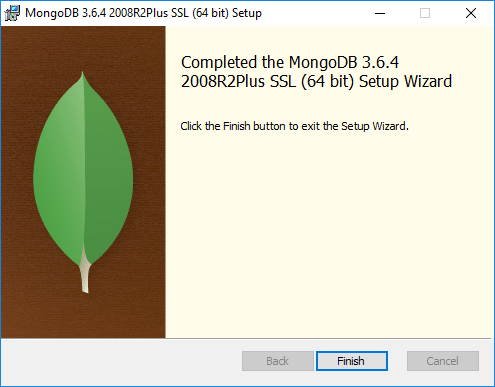
Con esto ya habremos terminado de instalar MongoDB en windows. Pero antes de poder ejecutarlo, una última cosa.
Por defecto, MongoDB requiere de un directorio llamado “data/db” para almacenar la data el cual este ubicado en la raíz del disco en el que esta instalado MongoDB. Ejemplo: si esta instalado en el disco C, el directorio seria: “C:/data/db”.
Podemos crear este directorio a través del explorador de Windows, o a través de la consola de comandos, ubicándonos en la raíz del disco y ejecutando el comando:
Como se muestra en la siguiente imagen:
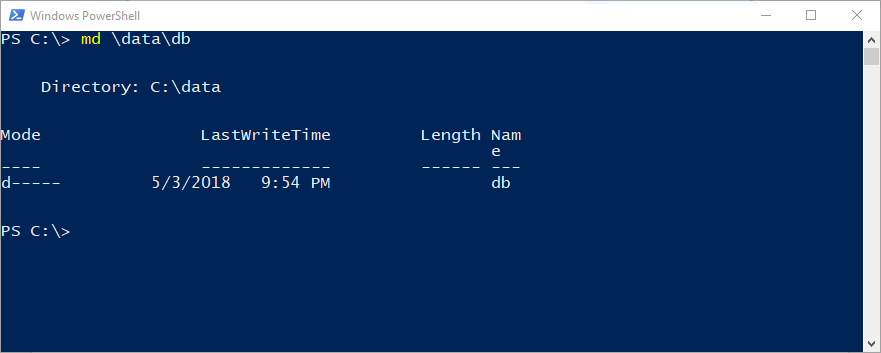
Por el contrario si deseamos que el directorio a utilizar sea diferente, podemos pasar el parametro dbpath al iniciar el servidor de MongoDB (mongod.exe).
En el siguiente comando se utilizaría el directorio “test\mongodb\data” ubicado en el disco C.
Iniciando MongoDB:
Luego de instalar MongoDB, es hora de empezar a utilizarlo.
Para ejecutar el servidor de MongoDB, navegamos al directorio donde los instalamos previamente utilizando una consola de comandos. También podemos abrir la consola de comandos desde el directorio de utilizando el menú contextual del explorador de Windows presionando clic derecho mientras mantenemos la tecla “Shift” presionada en el directorio y haciendo clic en “Open command prompt here” o “Open power Shell Windows here” como muestra la siguiente imagen:
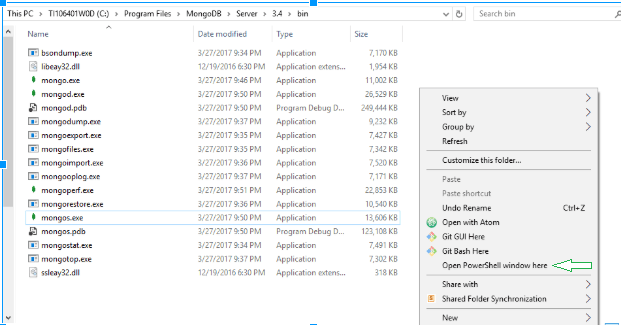
Posteriormente, navegamos al directorio «bin» y procedemos a iniciar el servidor (mongod.exe) utilizando los siguientes comandos:
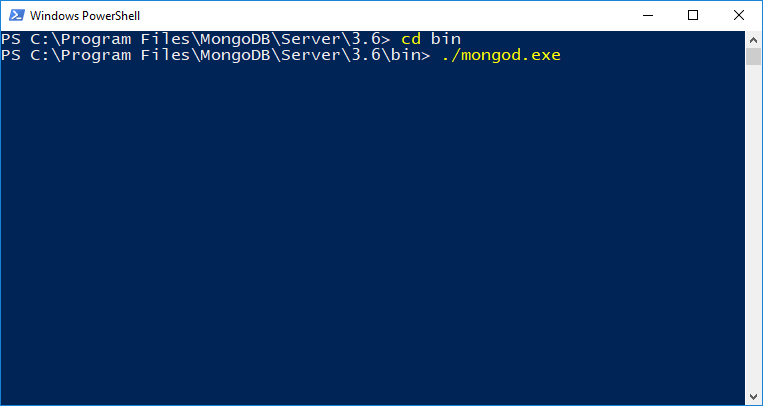
Es posible que el firewall de Windows bloquee el acceso a MongoDB, por lo que en caso de mostrarnos la alerta, procedemos a permitir el acceso a haciendo clicc en “Allow access”.
Para confirmar que el servidor esta corriendo, se mostrará el mensaje “esperando conexiones” en la consola de comandos. También nos indicará el puerto designado para escuchar las conexiones.
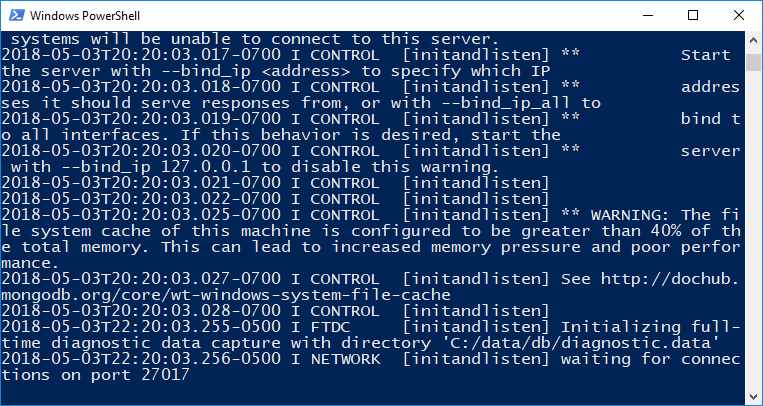
Ya de esta forma nuestro servidor de MongoDB estará disponible para recibir instrucciones.
Importante aclarar que el servidor estará corriendo siempre y cuando la consola de comandos en la que se inicio este abierta. En caso de cerrar la consola, el servidor también se apagará.
Conectarse a MongoDB:
Para conectarse a MongoDB, abrir otra terminal de comandos de Windows, navegar al mismo directorio que la anterior, pero esta vez ejecutamos el ejecutable “mongo.exe”. (Una letra es toda la diferencia). De esta forma estamos ejecutando la aplicación cliente de MongoDB. Luego de esperar a que se ejecute la aplicación, tendremos la consola de MongoDB esperando por los comandos a utilizar.
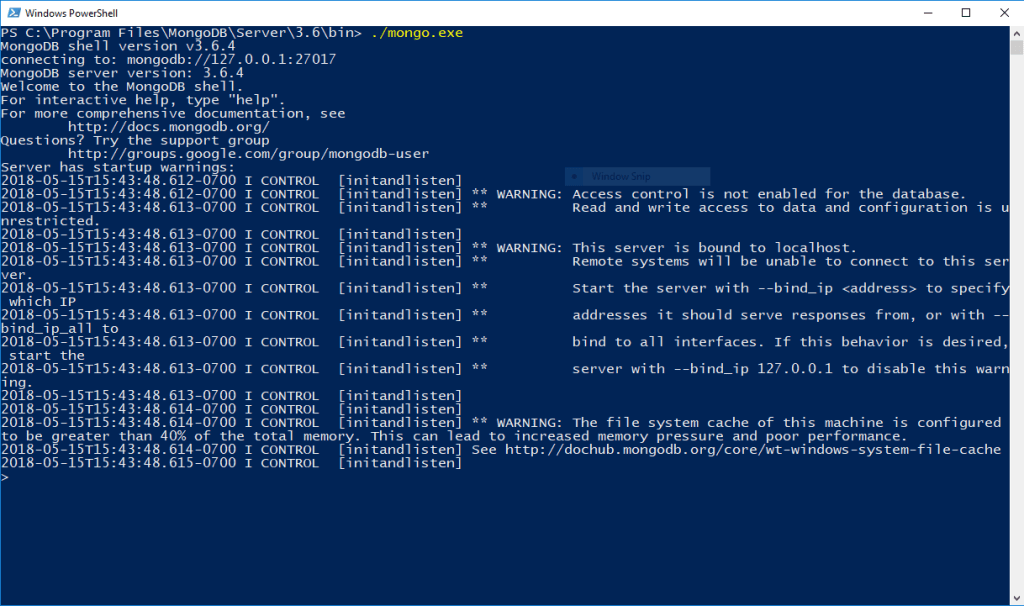
Probar MongoDB:
Crear una base de datos
Desde la consola de comandos en la que nos conectamos a MongoDB, podemos crear una base de datos nueva o conectarnos a una existente usando el comando “use”. En este caso crearemos una base de datos llamada “bdMongo”.
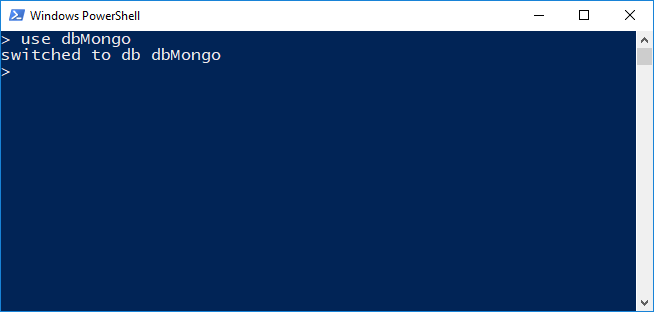
Este mismo comando se puede utilizar para cambiar la base de datos a la cual se esta conectado.
Si queremos saber que base de datos esta en uso en un momento especifico, utilizamos el comando “db” en la consola de la siguiente forma:
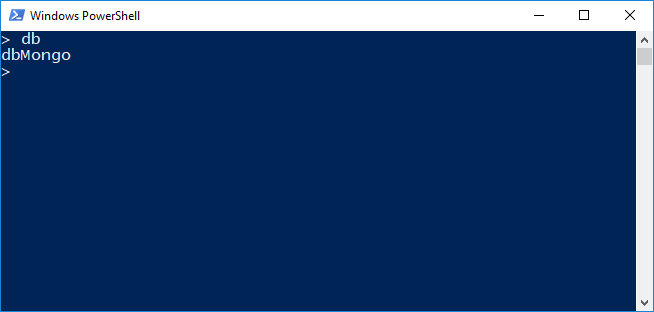
Crear una colección:
MongoDB crea una colección cuando se intenta insertar data en una colección y la misma no existe. Por ejemplo, para crear una colección llamada “nuevaColeccion”, podemos ejecutar el comando insertOne. Este intentará insertar un valor en dicha colección, para el ejemplo, insertaremos un documento con un campo «dato» que tendrá el valor string «nuevo valor».
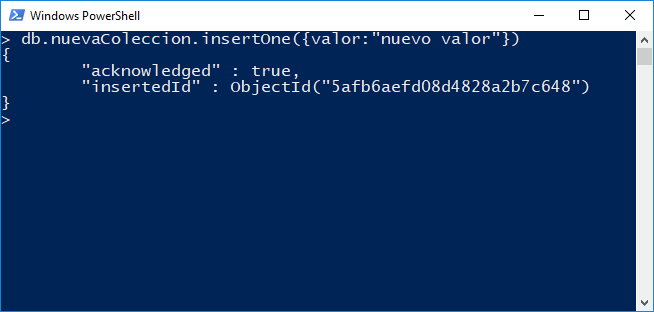
Como podemos ver, inserto el objeto json {valor:»nuevo valor»} en la colección “nuevaColeccion” para lo cual tuvo que crearla ya que no existía previamente. La consola nos muestra un objeto con el resultado de la operación y un dato booleano «acknowlegded» que nos indica si la instrucción pudo ser procesada.
Tambien podemos crear una collección sin insertar un dato utilizando el comando «createCollection» de la base de datos de la siguiente forma:
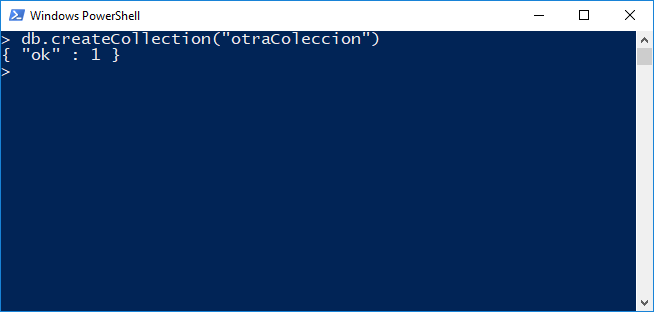
Como podemos ver, se creó la colección llamada “otraColeccion”.
Podemos verificar que de las dos colecciones creadas, solo “nuevaColeccion” tiene datos ya que utilizamos el método insertOne para crearla, mientras “otraColeccion” esta vacia.
Para ello utilizamos el comando «find» de cada base de datos, sin pasarle ningún parámetro.
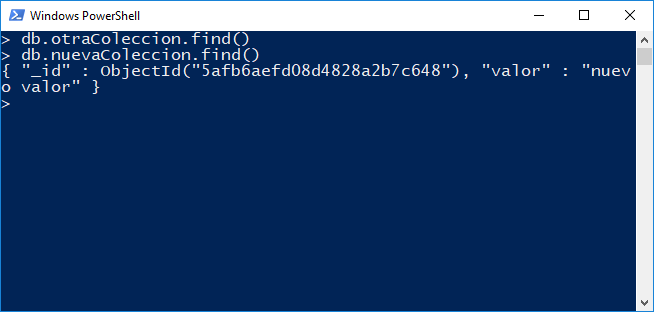
Perfecto. Ya pudimos instalar MongoDB en nuestros ordenadores.
Además vimos cómo crear bases de datos y colecciones, así como también hacer la query más básica en la que obtenemos todo lo que está en la colección.
En el próximo post aprenderemos a hacer las operaciones básicas de MongoDB, los famosos CRUD, por lo que aprenderemos a insertar, consultar, actualizar y eliminar documentos de nuestra base de datos.
Publicado el 15 de mayo de 2018